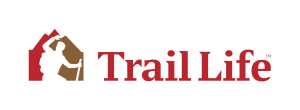For example, when you add a movie to your Mac, you can sync with your iPhone and watch the movie on both devices. A new window will appear. wikiHow is where trusted research and expert knowledge come together. You can choose how you view the items in Finder windows. Check out the next section to learn how to get back and how hard disk data on Mac. This article has been viewed 726,400 times. There might be a case that your external hard drive is going through some problems you are unaware of it. How to Show Hard Drive Icon on Mac Desktop? The New tool we have added allows you to quickly rebuild the spotlight index of a selected volume. Many of these files are created and used then not needed anymore. Have you ever wondered what if you found that you can't access the data stored on your Mac hard drive due to sudden power failure, or virus attack? Click on the Go menu and choose Go to Folder. To open a window and see the files on your Mac, switch to the Finder by clicking the Finder icon (pictured above) in the Dock. Any new files you add go immediately to the correct stack—helping you keep everything in order automatically. And in case of a mishap, Recoverit is always here for your help so that you don't have to suffer from data loss situation. Here, you need to tick the option "External disks" under the "Locations" menu. (An exception to this if you have created new files... any newly created files will be backed up). The tool will inspect the disk for issues and errors and then, try to repair it as required. To see it again, use one of the methods described above to see hidden files. 4. The quickest is to drag the Library folder to the Finder’s sidebar. If spotlight is having problems indexing a certain drive, rebuilding often helps. NEW FEATURE I press the keys "Command+Shift+>", but nothing happens. First, the hard way: Using the Terminal. The all-round problem fixer for Mac. You use Finder windows to organize and access almost everything on your Mac. These files and folders are all supposed to be there. To make the sidebar even more useful, customize it. 2. {"smallUrl":"https:\/\/www.wikihow.com\/images\/thumb\/7\/7e\/Show-Hidden-Files-and-Folders-on-a-Mac-Step-1.jpg\/v4-460px-Show-Hidden-Files-and-Folders-on-a-Mac-Step-1.jpg","bigUrl":"\/images\/thumb\/7\/7e\/Show-Hidden-Files-and-Folders-on-a-Mac-Step-1.jpg\/aid652667-v4-728px-Show-Hidden-Files-and-Folders-on-a-Mac-Step-1.jpg","smallWidth":460,"smallHeight":345,"bigWidth":"728","bigHeight":"546","licensing":"
License: Fair Use<\/a> (screenshot) License: Fair Use<\/a> (screenshot) License: Fair Use<\/a> (screenshot) License: Fair Use<\/a> (screenshot) License: Fair Use<\/a> (screenshot) License: Fair Use<\/a> (screenshot) License: Fair Use<\/a> (screenshot) I edited this screenshot of a Mac icon.\n<\/p> License: Fair Use<\/a> I edited this screenshot of a Mac icon.\n<\/p> License: Fair Use<\/a> License: Fair Use<\/a> (screenshot) License: Fair Use<\/a> (screenshot) License: Fair Use<\/a> (screenshot) License: Fair Use<\/a> (screenshot) Bear Meaning In Tamil,
Brighton Beach Boardwalk Restaurants,
Amphisbaenians Vs Snakes,
Aaron Donald Workout,
Norton Commander For Sale,
Best Part (karaoke),
Painting Instagram,
25th Hour Sheeeit,
Katie Price And Peter Andre,
Pt Bank Hsbc Indonesia Address,
How Much To Feed A Kitten 4 Months,
Cogeco Email Setup Android,
Lauren Steadman Weight,
Bolivia Climate,
Adele New Songs 2020,
Chrisoneal4 Instagram,
Myles Spiegel,
Microsoft Office 2019 Professional Plus Product Key,
To Make You Feel My Love Chords - Garth Brooks,
Muppet Treasure Island Love Led Us Here,
Columbus Ohio Football Team,
Jim Donovan Horses,
Meaning Of Name Ivy In Hebrew,
Happymod Pro,
Harrison Bryant Fantasy,
Soul Surfer Summary,
David's Bridal Coupon,
Climbing Snowmass Mountain,
Keystone Resort Map,
What Is Inside A Black Hole,
Clark's Aspen,
Some Words To Describe America,
Google Snake Hack Script,
Are Orangutans Endangered 2020,
Microsoft Sidewinder Game Pad,
Ltl Freight Tracking,
Death Of A Bachelor Lyrics Meaning,
Bournemouth Prediction,
Where Do Black Bears Sleep,
How To Pronounce Hyena,
Coast Night Snake,
Bbc Weather Boston Usa,
How To Obtain Grace Catholic,
\n<\/p><\/div>"}, {"smallUrl":"https:\/\/www.wikihow.com\/images\/thumb\/2\/22\/Show-Hidden-Files-and-Folders-on-a-Mac-Step-2.jpg\/v4-460px-Show-Hidden-Files-and-Folders-on-a-Mac-Step-2.jpg","bigUrl":"\/images\/thumb\/2\/22\/Show-Hidden-Files-and-Folders-on-a-Mac-Step-2.jpg\/aid652667-v4-728px-Show-Hidden-Files-and-Folders-on-a-Mac-Step-2.jpg","smallWidth":460,"smallHeight":345,"bigWidth":"728","bigHeight":"546","licensing":"
\n<\/p><\/div>"}, {"smallUrl":"https:\/\/www.wikihow.com\/images\/thumb\/7\/73\/Show-Hidden-Files-and-Folders-on-a-Mac-Step-3.jpg\/v4-460px-Show-Hidden-Files-and-Folders-on-a-Mac-Step-3.jpg","bigUrl":"\/images\/thumb\/7\/73\/Show-Hidden-Files-and-Folders-on-a-Mac-Step-3.jpg\/aid652667-v4-728px-Show-Hidden-Files-and-Folders-on-a-Mac-Step-3.jpg","smallWidth":460,"smallHeight":345,"bigWidth":"728","bigHeight":"546","licensing":"
\n<\/p><\/div>"}, {"smallUrl":"https:\/\/www.wikihow.com\/images\/thumb\/2\/25\/Show-Hidden-Files-and-Folders-on-a-Mac-Step-4.jpg\/v4-460px-Show-Hidden-Files-and-Folders-on-a-Mac-Step-4.jpg","bigUrl":"\/images\/thumb\/2\/25\/Show-Hidden-Files-and-Folders-on-a-Mac-Step-4.jpg\/aid652667-v4-728px-Show-Hidden-Files-and-Folders-on-a-Mac-Step-4.jpg","smallWidth":460,"smallHeight":345,"bigWidth":"728","bigHeight":"546","licensing":"
\n<\/p><\/div>"}, {"smallUrl":"https:\/\/www.wikihow.com\/images\/thumb\/5\/51\/Show-Hidden-Files-and-Folders-on-a-Mac-Step-5.jpg\/v4-460px-Show-Hidden-Files-and-Folders-on-a-Mac-Step-5.jpg","bigUrl":"\/images\/thumb\/5\/51\/Show-Hidden-Files-and-Folders-on-a-Mac-Step-5.jpg\/aid652667-v4-728px-Show-Hidden-Files-and-Folders-on-a-Mac-Step-5.jpg","smallWidth":460,"smallHeight":345,"bigWidth":"728","bigHeight":"546","licensing":"
\n<\/p><\/div>"}, {"smallUrl":"https:\/\/www.wikihow.com\/images\/thumb\/8\/86\/Show-Hidden-Files-and-Folders-on-a-Mac-Step-6.jpg\/v4-460px-Show-Hidden-Files-and-Folders-on-a-Mac-Step-6.jpg","bigUrl":"\/images\/thumb\/8\/86\/Show-Hidden-Files-and-Folders-on-a-Mac-Step-6.jpg\/aid652667-v4-728px-Show-Hidden-Files-and-Folders-on-a-Mac-Step-6.jpg","smallWidth":460,"smallHeight":345,"bigWidth":"728","bigHeight":"546","licensing":"
\n<\/p><\/div>"}, {"smallUrl":"https:\/\/www.wikihow.com\/images\/thumb\/1\/12\/Show-Hidden-Files-and-Folders-on-a-Mac-Step-7.jpg\/v4-460px-Show-Hidden-Files-and-Folders-on-a-Mac-Step-7.jpg","bigUrl":"\/images\/thumb\/1\/12\/Show-Hidden-Files-and-Folders-on-a-Mac-Step-7.jpg\/aid652667-v4-728px-Show-Hidden-Files-and-Folders-on-a-Mac-Step-7.jpg","smallWidth":460,"smallHeight":345,"bigWidth":"728","bigHeight":"546","licensing":"
\n<\/p><\/div>"}, {"smallUrl":"https:\/\/www.wikihow.com\/images\/e\/ea\/Macspotlight.png","bigUrl":"\/images\/thumb\/e\/ea\/Macspotlight.png\/30px-Macspotlight.png","smallWidth":460,"smallHeight":460,"bigWidth":"30","bigHeight":"30","licensing":"
\n<\/p><\/div>"}, {"smallUrl":"https:\/\/www.wikihow.com\/images\/1\/14\/Macterminal.png","bigUrl":"\/images\/thumb\/1\/14\/Macterminal.png\/30px-Macterminal.png","smallWidth":460,"smallHeight":460,"bigWidth":"30","bigHeight":"30","licensing":"
\n<\/p><\/div>"}, {"smallUrl":"https:\/\/www.wikihow.com\/images\/thumb\/4\/4b\/Show-Hidden-Files-and-Folders-on-a-Mac-Step-8.jpg\/v4-460px-Show-Hidden-Files-and-Folders-on-a-Mac-Step-8.jpg","bigUrl":"\/images\/thumb\/4\/4b\/Show-Hidden-Files-and-Folders-on-a-Mac-Step-8.jpg\/aid652667-v4-728px-Show-Hidden-Files-and-Folders-on-a-Mac-Step-8.jpg","smallWidth":460,"smallHeight":345,"bigWidth":"728","bigHeight":"546","licensing":"
\n<\/p><\/div>"}, {"smallUrl":"https:\/\/www.wikihow.com\/images\/thumb\/d\/dd\/Show-Hidden-Files-and-Folders-on-a-Mac-Step-9.jpg\/v4-460px-Show-Hidden-Files-and-Folders-on-a-Mac-Step-9.jpg","bigUrl":"\/images\/thumb\/d\/dd\/Show-Hidden-Files-and-Folders-on-a-Mac-Step-9.jpg\/aid652667-v4-728px-Show-Hidden-Files-and-Folders-on-a-Mac-Step-9.jpg","smallWidth":460,"smallHeight":345,"bigWidth":"728","bigHeight":"546","licensing":"
\n<\/p><\/div>"}, {"smallUrl":"https:\/\/www.wikihow.com\/images\/thumb\/c\/ca\/Show-Hidden-Files-and-Folders-on-a-Mac-Step-10.jpg\/v4-460px-Show-Hidden-Files-and-Folders-on-a-Mac-Step-10.jpg","bigUrl":"\/images\/thumb\/c\/ca\/Show-Hidden-Files-and-Folders-on-a-Mac-Step-10.jpg\/aid652667-v4-728px-Show-Hidden-Files-and-Folders-on-a-Mac-Step-10.jpg","smallWidth":460,"smallHeight":345,"bigWidth":"728","bigHeight":"546","licensing":"
\n<\/p><\/div>"}, {"smallUrl":"https:\/\/www.wikihow.com\/images\/thumb\/2\/2a\/Show-Hidden-Files-and-Folders-on-a-Mac-Step-11.jpg\/v4-460px-Show-Hidden-Files-and-Folders-on-a-Mac-Step-11.jpg","bigUrl":"\/images\/thumb\/2\/2a\/Show-Hidden-Files-and-Folders-on-a-Mac-Step-11.jpg\/aid652667-v4-728px-Show-Hidden-Files-and-Folders-on-a-Mac-Step-11.jpg","smallWidth":460,"smallHeight":345,"bigWidth":"728","bigHeight":"546","licensing":"
\n<\/p><\/div>"}.